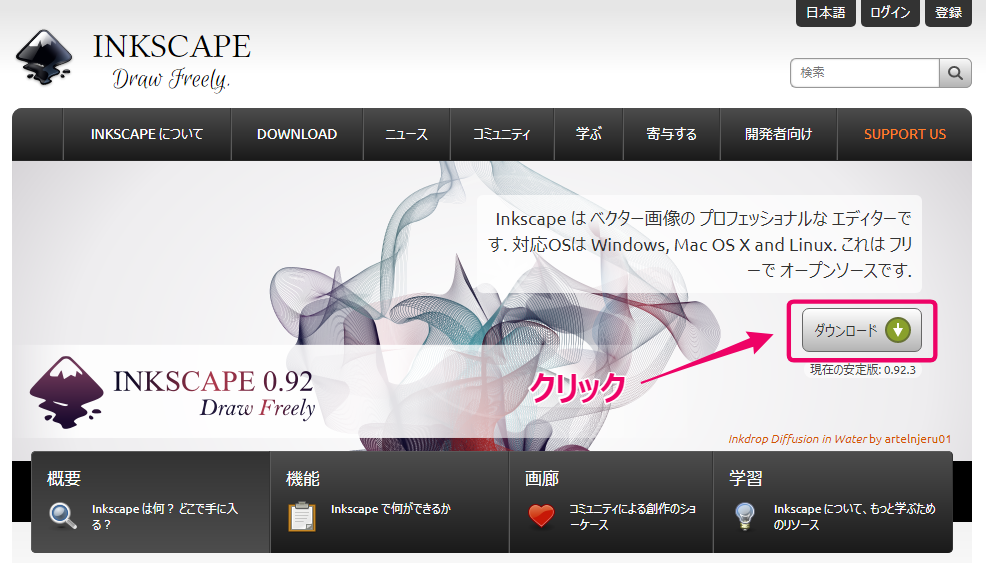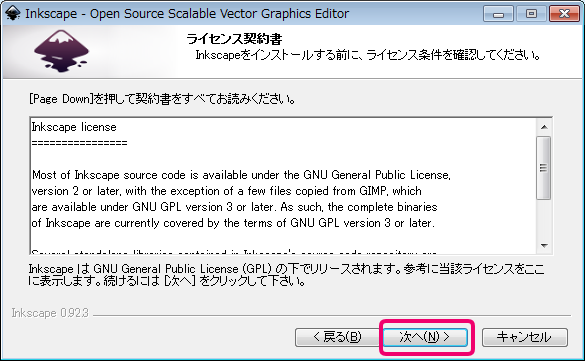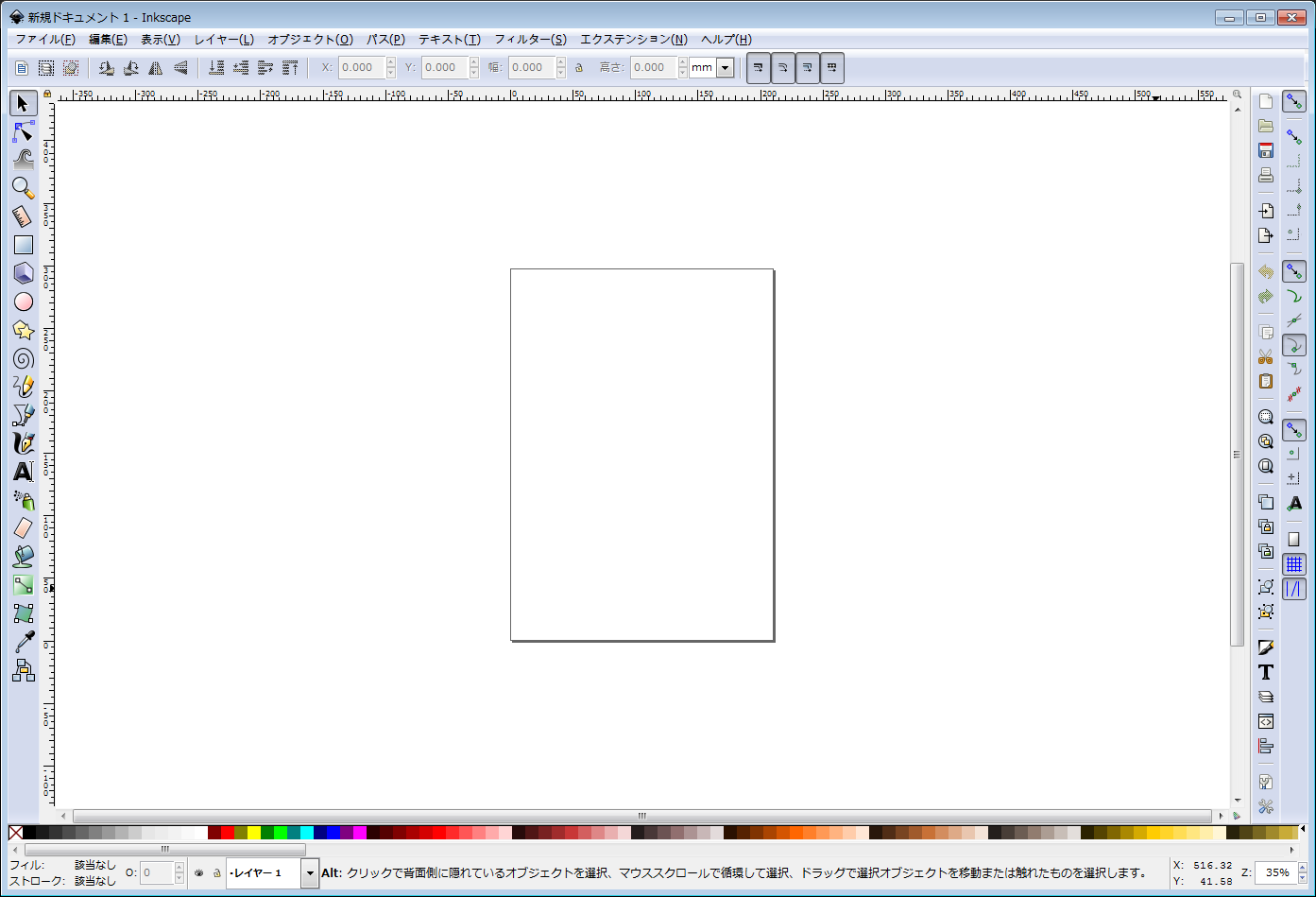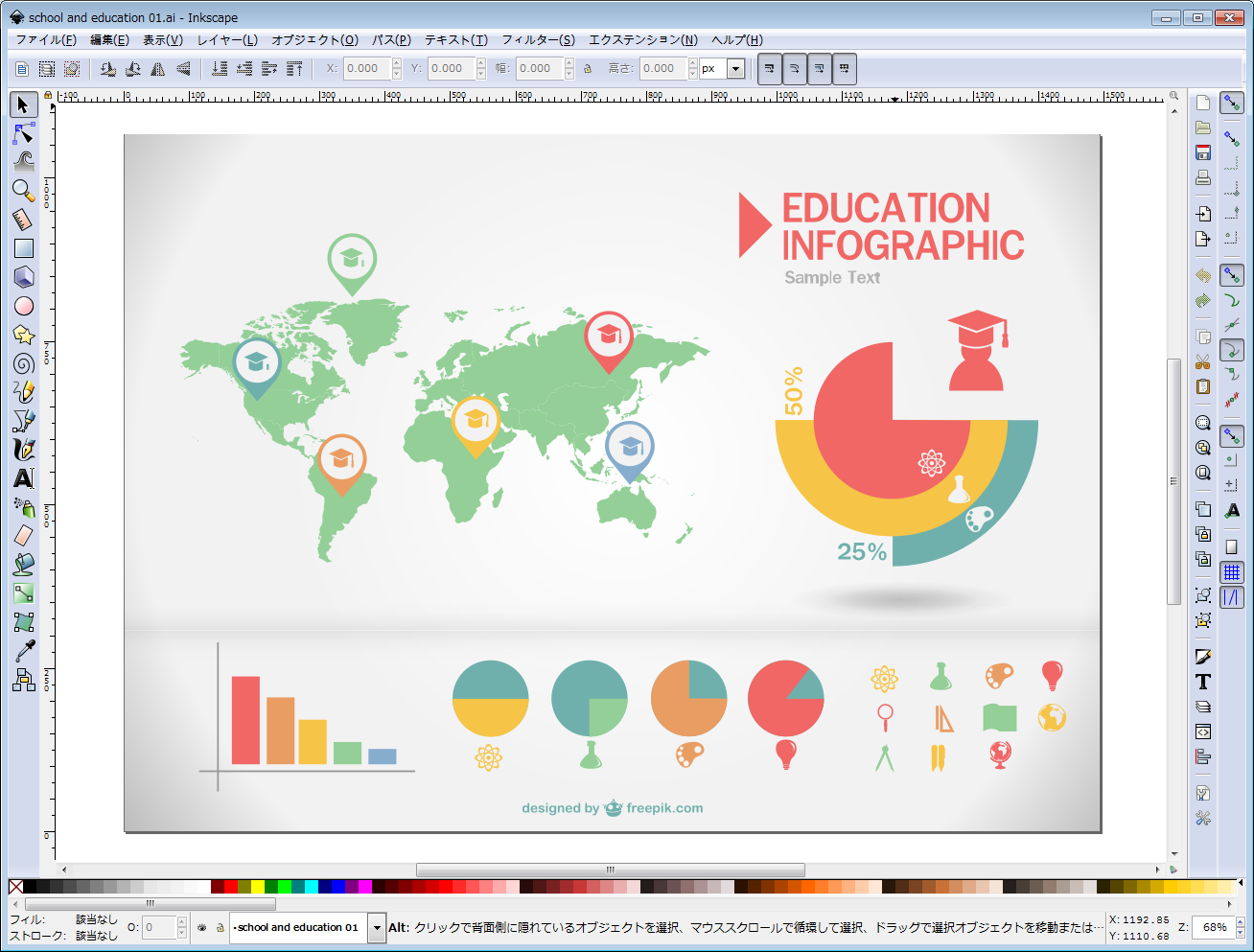Inkscape最新版のインストール方法(windowsの場合)
本サイトは移転しました。3秒後に自動的に新サイトに切り替わります。
inkscapeとは無料でベクター画像を作成できるアプリケーションです。
WindowsPCの場合、Adobe製品がインストールされていないとaiファイルが開けなくて困ることがあるのですが、inkscapeがあれば開いて内容を確認することができるので、インストールしておくと便利です。(開けない場合もあります。)
ちなみにベクター画像とは数式によって定義された画像で拡大、縮小を行っても 画質が劣化しないという特徴があります。
一方、みなさんが良く使用するjpg、gif、png形式のものはラスター画像と呼ばれていて、こちらは拡大した時に画質が劣化しますが、色合いや影の微妙な変化を表現できるというメリットがあるので写真編集等に使われます。
それではさっそく、ダウンロード&インストールしていきましょう。後半でaiファイルの開き方も解説します。
インストール手順
まずinkscapeの公式サイトにアクセスします。 inkscape.org
下のような画面に遷移しますので、Windowsと書かれているところをクリックします。
他のOSの方は対応したリンクをクリックして下さい。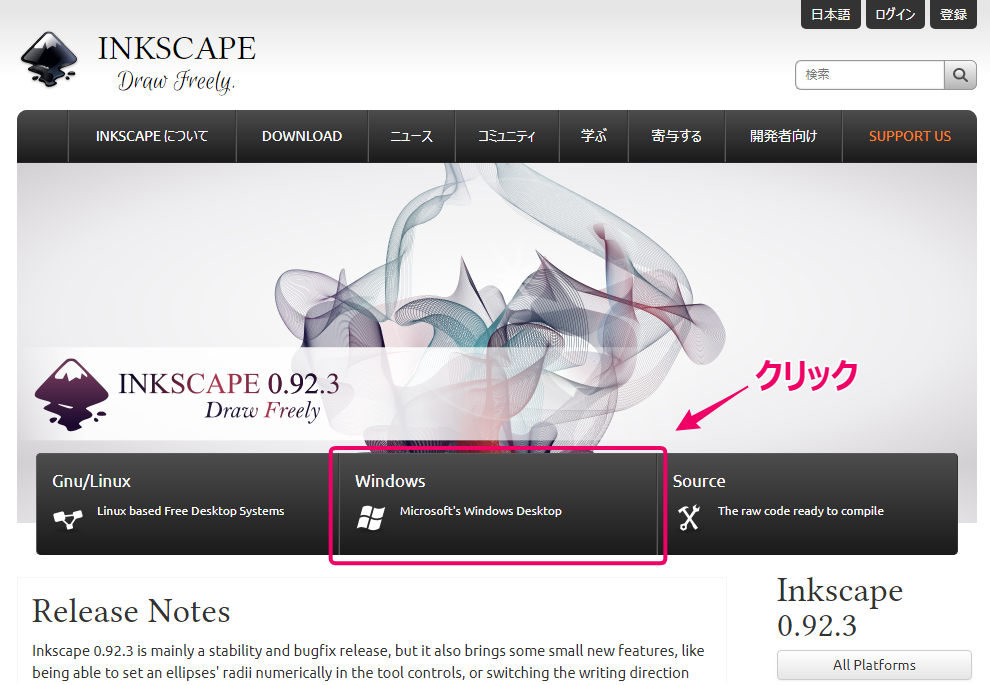
Windowsを選ぶと32bitか64bitかwindows10s用かを選択する画面になるので使っているOSに合ったものを選びます。
自身の使っているwindowsが32bitから64bitかは以下のリンクの記事を参考にそれぞれ確認してください。
- windows10の場合の確認方法
- windowsXP、windowsVista、windows7、windows8の場合の確認方法
次にファイル形式を選択する画面が出てきます。特にこだわりがなければexe形式を選んでください。
自動でダウンロードが開始されるかファイルを保存する案内が出るので、フォルダを指定して保存します。
保存したフォルダに移動してファイルをダブルクリックして実行します。
実行するとまずユーザーアカウント制御のウィンドウが表示されるので「はい」を選びます。下記のスクリーンショットはWindows7のものですのでWindows10をお使いの方は見た目が少し異なりますが「はい」を選んで問題ありません。
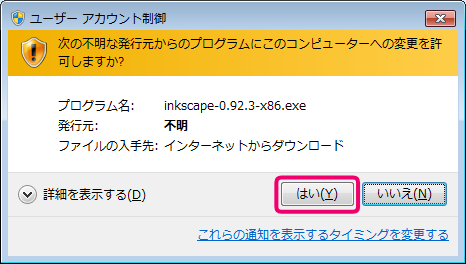
まず言語を選択するウィンドウが出てきますので日本語を選択しましょう。
通常であれば最初から日本語が選択されているので、OKを押すだけで大丈夫です。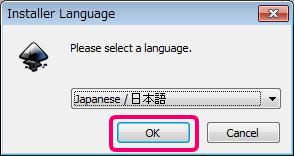
セットアップ ウィザードが立ち上がるので、次へをクリックします。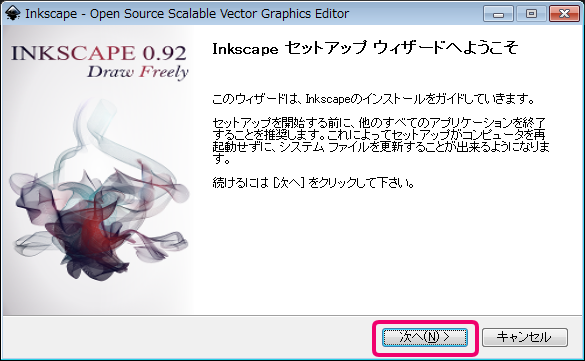
コンポーネントを選ぶ画面が出ますが、何も変更せずに次へをクリックします。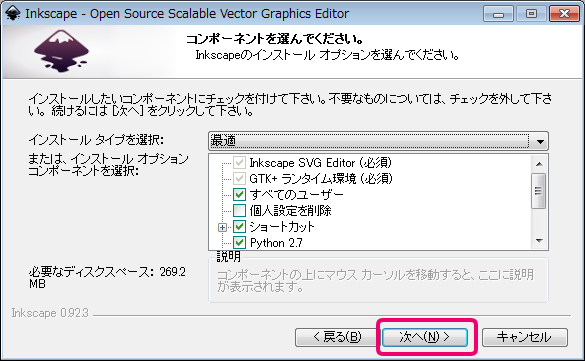
インストール先を選択します。特にこだわりがなければそのままインストールボタンをクリックします。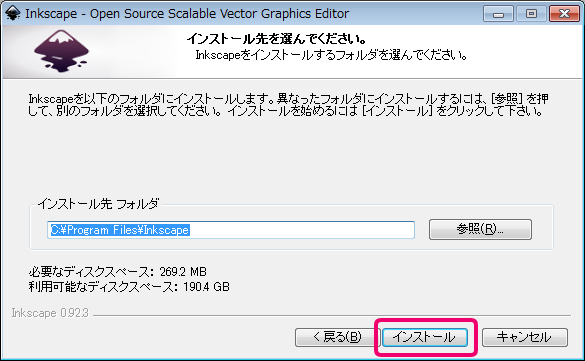
この画面が出たらインストール完了です。完了ボタンを押すとinkscapeが立ち上がります。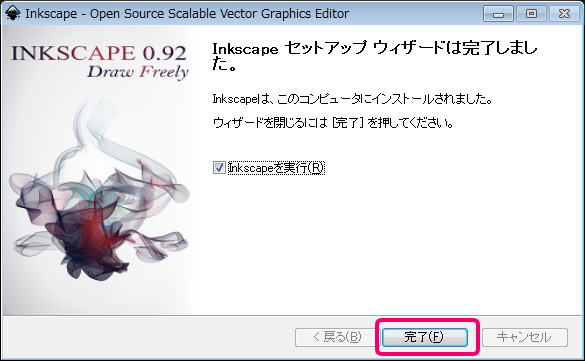
aiファイルの編集
aiファイルを開くには左上のファイルをクリックして、開くを選びます。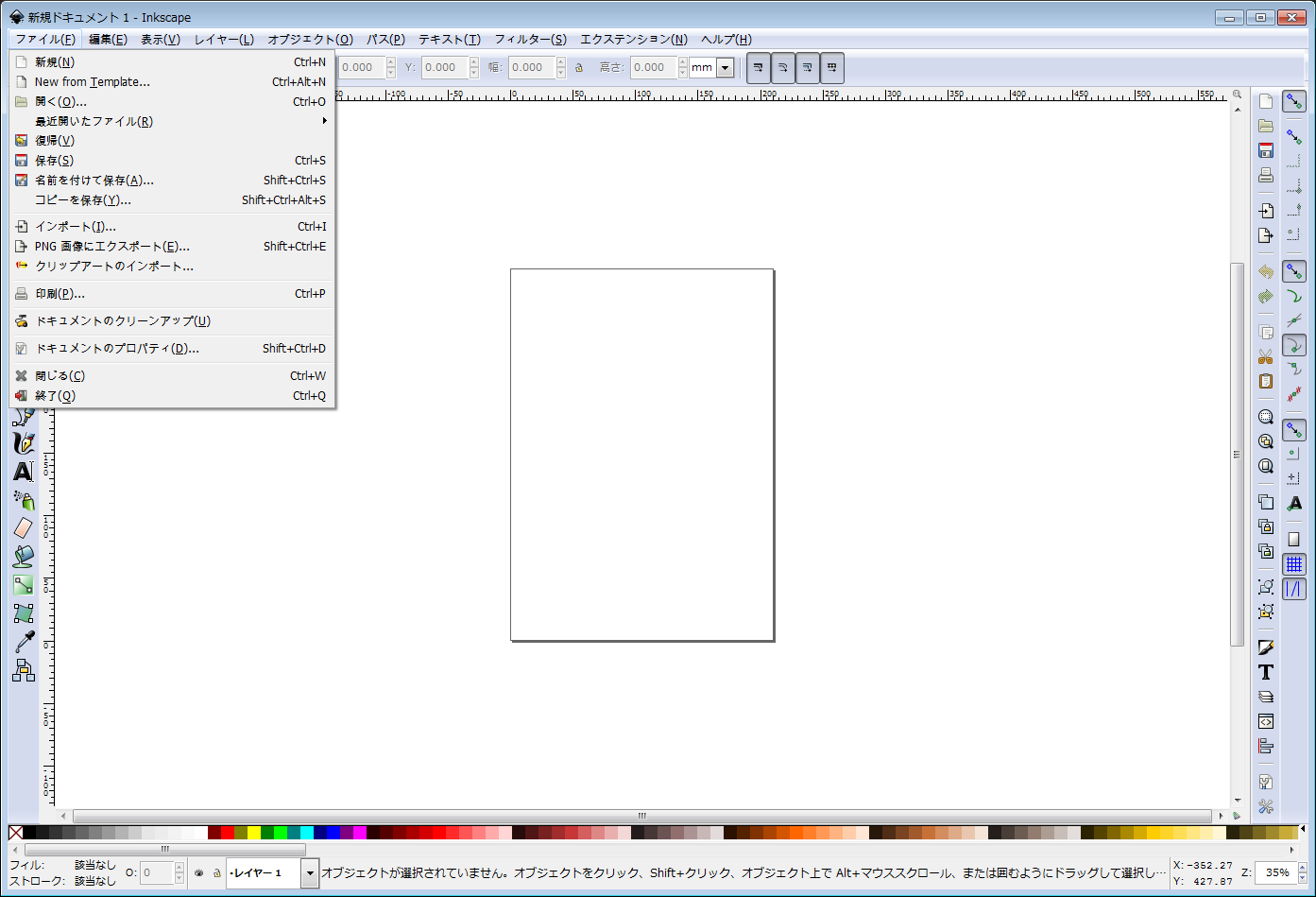
ファイルを選択する画面が立ち上がるので、編集したいaiファイルを選びます。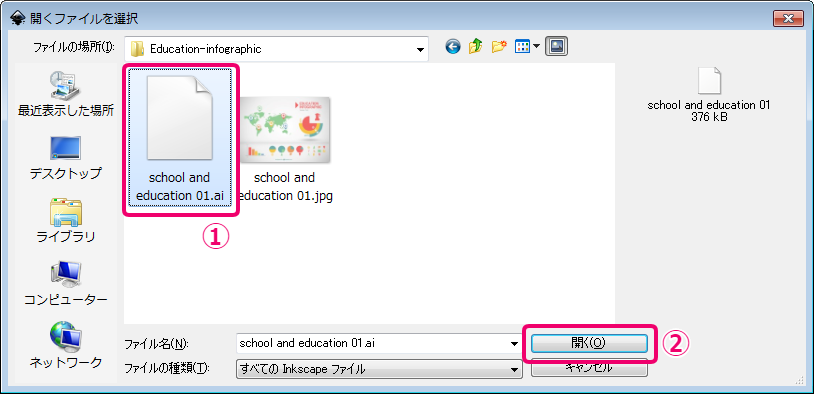
全てのai形式のファイルが編集できるというわけではありません。 ファイルの作成者がIllustrator等のアプリケーションでファイルを保存する時に、 「PDF互換ファイルを作成」にチェックが入っていないと開くことができません。
インポート設定の画面が開くので何も変更せずにOKを押します。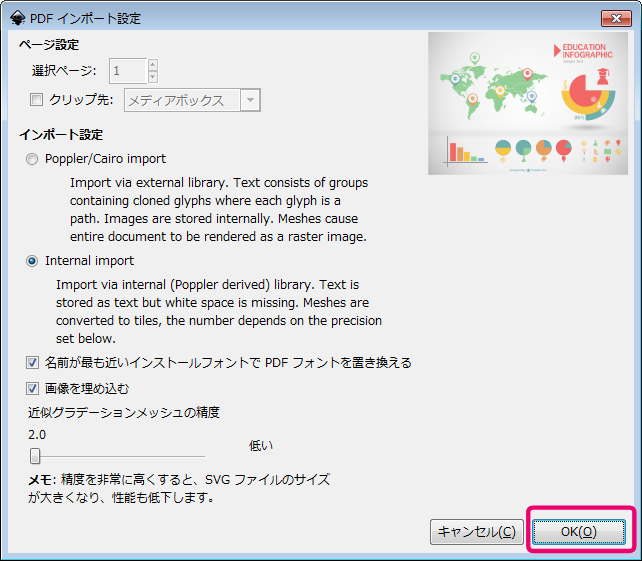
ちゃんと編集もできます。グラフの赤棒を長くして、右のフラスコ型のアイコンを少し上にずらしてみました。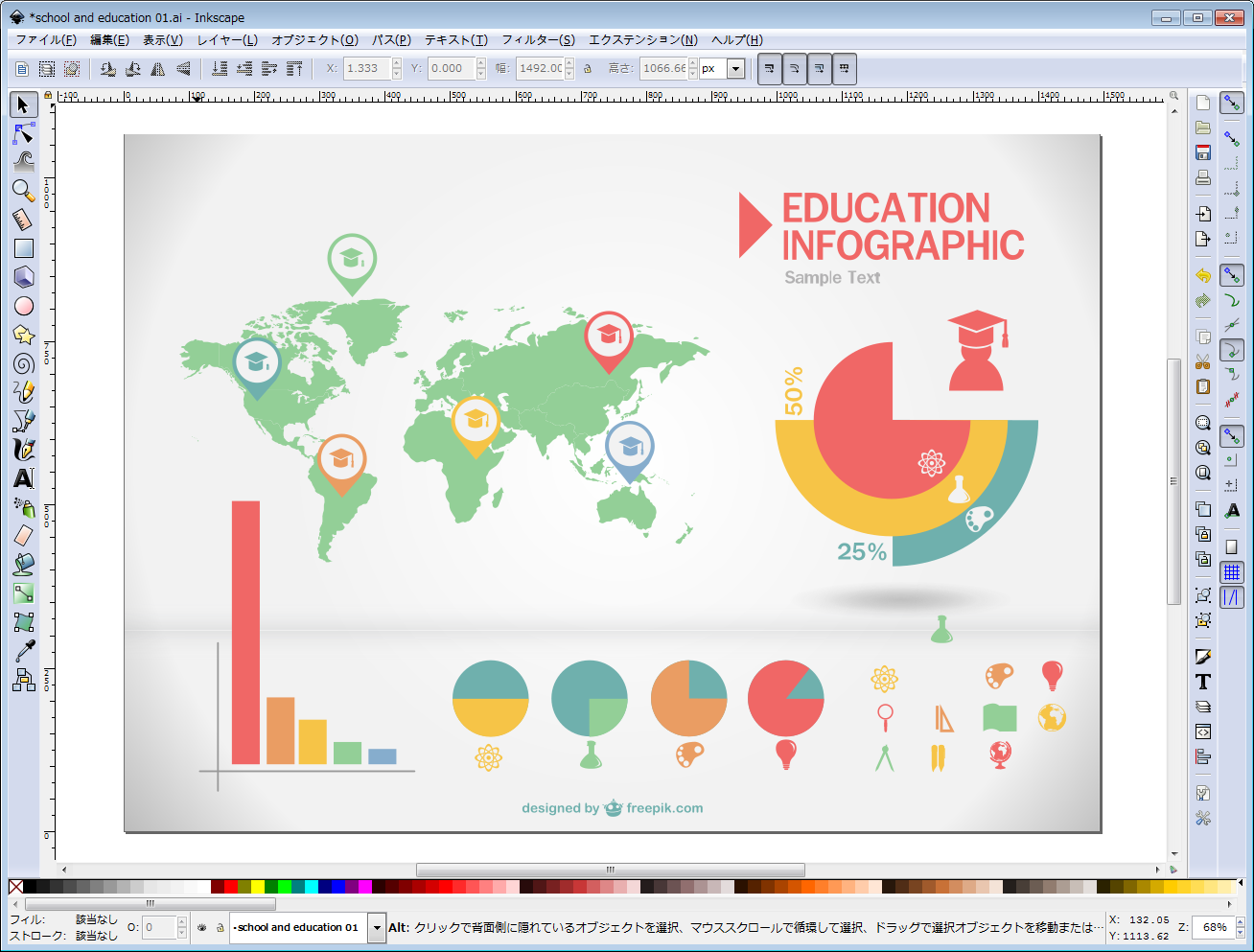
その他の使い方
inkscapeはaiファイルの編集以外にも色々と使い道があります。例えば下記のようなものを作成することができます。
- アイコン
- ロゴ
- インフォグラフィック
- イラスト
- チラシ、パンフレット
- 名刺の入稿データ
- ステッカーのデータ
- noteで使うテキストノートの表紙画像
- ブログのアイキャッチ画像
- 写真の加工
- 印影(ハンコ)のデータ
制作する画像のサイズは自由に設定できますので、アイコンについては自作アプリで使うものやWebサイトで使うワンポイント画像など様々なものが作れます。
インフォグラフィックとは下図のようなものです。スライドを使ってプレゼンテーションをする際に伝えたいデータや情報を図で伝えるために使うのですが、こういったものもinkscpaeで作れます。
名刺やチラシ、パンフレットなどの印刷物を作る際には規定に沿った入稿データが必要になることが多いですが、そういったデータを作成することもできます。トンボなども簡単につけられます。
副業としてブログ運営やnoteなどをやっている方にとっても有用です。デザインにこだわったアイキャッチ画像や表紙画像等を作ることができます。
他にも便利な機能が多数あり、利用できる範囲は広いので色々と活用してみてください。